404エラーって知ってますか?
ご自分でサイトを立ち上げている方も、そうでない方も、一度は目にしたことがあると思うんですよね。
例えばですが、気になることを検索したら、いくつかサイトが表示されます。
その中で気になったサイトをクリックしますよね。
ところが、「お探しのページは見つかりません」という表示がされる。
そんな経験、あるでしょう?
今日、ふく子が管理しているサイト全てで、それが起きてしまったんです。
404エラーで管理画面に入れない!!
ふく子が使用しているのはロリポップ!
ある日、新しい記事を投稿しようと、いつも通りに自分のサイトへログインしようとしたときのこと。
次のような画面が表示されました。
404error(404エラー)。

ん?
おかしいな。通信の不具合かしらん?
と思い、一旦画面を閉じて、再度ロリポップにログインして、自分のサイトにログインしてみます。
しかし、結果は同じ404error(404エラー)。
試しに、管理している他のサイトにもログインしてみようとしますが、全て同じ404error画面が表示されました。
・・・(◎_◎;)
どうしよう。
そういえば、以前もそんなことあったかも。
でも、どうやって解決したんだっけ??
慌てふためいて、とりあえずサポートを利用することにしました。
ロリポップで404エラーが出たらやってみること
404エラーが表示されたら、あたふたしてしまうもの。
ロリポップでは、いくつかのお問合せが用意されてます。

左上に、「30秒悩んだらご相談下さい」という文言がありましたが、30秒も待ってられなかった(;´Д`A “`
今回は急いでいたので、チャットを利用してみました。
名前とメールアドレスを入力すると、ほどなくチャットが開始されました。
担当者に、
などを告げます。
すると、すぐに回答が。

WordPressの管理者ページにサイトガードなどのプラグインをご利用いただいている状況でしょうか。

サイトガードを使用しています。

サイトガードが原因にてログインができない可能性が考えられます。
「.htaccess」を無効化して、管理者ページへのアクセスを試してください。

「.htaccess」を無効化する方法がわかりません。
信じられんよね、ブログ運営してるのに、「.htaccess」を無効化する方法がわからんなんて(;’∀’)
でも、担当者さんは馬鹿にしたりしなかった。

ユーザー専用ページへログイン
→左項目の「サーバーの管理設定」 > 「サブドメイン設定」をクリック
→○○.com の公開フォルダを確認
→サーバーの管理設定 > ロリポップFTP をクリック
→公開フォルダである○○の黄色いフォルダをクリック
してみてください。

クリックしました。

「.htaccess」というファイルをクリック
→ファイル名の右側に「.htaccess」となっている箇所がある。
→その 「.htaccess」 の名前を 「.htaccess1」 と変更。
→ 一番下の保存するボタンを押してください。
言われた通りにやってみると、管理画面に入ることができました\(^o^)/
サイトガードというプラグインは404エラーの原因になるよ
でも、何も変更したりしてないのに、どうして今回のようなことが起こったの???
その疑問にも、このサポート担当者さんは回答してくれました。
なるほどねぇ。
プラグイン一つでそんな現象が起こるなんて思わなかったよ。
サイトガードプラグインを利用してる人は、気を付けた方が良さそうだね。
.htaccessの名前変更を忘れずに実行しよう
ところで、さっき変更したファイル名はそのままでいいのかな??
気になったので、これも質問してみたところ、以下のような回答でした。
早速、この手順でやってみたんですが・・・またしても404エラーが出てしまいました(-_-;)
チャットを終了しようとしていたのですが、慌てて担当者さんを引き留めて、改めて質問してみました。

教えていただいた要領で「.htaccess1」 ⇒ 「.htaccess」 に戻そうとしたところ、このファイル名は同じ階層に存在します。別のファイル名で作成してください。というメッセージが表示され変更できません。
確認したところ、同じ階層にそのようなファイル名はないのですが・・・。

WordPress上にて自動的に作成されてしまっている可能性あり。
一度ロリポップFTPを閉じて、再度開く。
同様のファイルが存在する場合は、削除し、「.htaccess1」 ⇒ 「.htaccess」 へ戻す。
「.htaccess」 のファイルに戻した場合に、「.htaccess」 内の記述が再度適用されるため、また管理者ページへのアクセスができなくなる可能性あり。
その場合は、再度同様の手順でお名前を変更いただきアクセスを試すか、該当のサイトガードの記述を見直す必要あり。
「.htaccess」 内のサイトガードの記述を削除したり、正しい記述に変更を調べて設定する。
サイトガードの記述は恐らく、
・「#SITEGUARD_PLUGIN_SETTINGS_START」から
・「#SITEGUARD_PLUGIN_SETTINGS_END」
の間のもの。
消した後に戻すといったことができなくなる可能性もあるので、一度記述をメモ帳などにコピーした後に削除等を試してください。
これにてチャットを終了。
言われた通りにやったつもりだったんだけど、404error(404)エラーが解消しない・・・。
と、ここでFTPファイルの以下のファイルの中身を見てみました。

書き換えた「.htaccess1」のファイルの中身は空っぽ。
「.htaccess」のファイルには中身があります!
どうやら、新たに作成された「.htaccess」が優先されてるようです。
それに気づかず、このファイルを消してたから404エラーが解消されなかったのね。
というわけで、空っぽの「.htaccess1」のファイルを削除したら、見事に解決されました。
良かった~~(≧▽≦)
今度はページが表示されない404エラー
と思ったのもつかの間、自分が投稿した記事を確認しようと、自分のサイトへアクセスしてみました。
するとまたしても以下の画面。
憎き404エラーです。

もしやと思い、他のサイト全てを確認したところ、やはり同じ404エラー。
なんてこった!!
記事を更新しても、これじゃ誰も見に来てくれないじゃないの(´;ω;`)
頭の中はもう真っ白。
管理画面の404エラーで燃え尽きたのに、またかという気持ち。
そう、絶望感に襲われました。
途方に暮れ、再度サポートのチャットを利用することにしました。
嬉しいことに、先ほどの担当者さんだったので話が早かった!

管理画面の404エラーは解決できたのですが、今度はサイトでの表示が404エラーになってしまいました。

「.htaccess」 内のWordPressに関する記述が影響している可能性。
WordPressの管理画面上左の項目に「設定、一般」を選択してください。
※サポート担当者さんが言っているのは、このことです。

パーマリンク設定をクリック。
何も変更等はおこなわずに変更保存ボタンをクリック。
パーマリンクの変更保存が完了し、リンク先のページの表示が復旧されるはず。
言われるがままやってみたところ、あっさり復旧v(^^)v
と、何から何まで教えてくれました。
すっごい親切な担当者さんでした。
今日は別の記事をアップする予定だったんですが、同じように404エラーで困ってる人がいたら参考にしてもらおうと思って、こちらの記事を優先した次第ですm(__)m
404エラーが出ても、こんなに親切なサポートがしてもらえるなら安心です。
というわけで、おススメです、ロリポップ!(笑)
これからサイトを作ろうかなと思う方、ぜひどうぞ。
ちなみにふく子は、2番目に安いライトプランを利用しています。
バックアップのオプションも付けて、年間3,300円とお安いのよ(*´ω`)
ちょっと試しにブログを始めてみたいなという方におすすめです。
ロリポップ関連は、こんな記事もあります(*´▽`*)


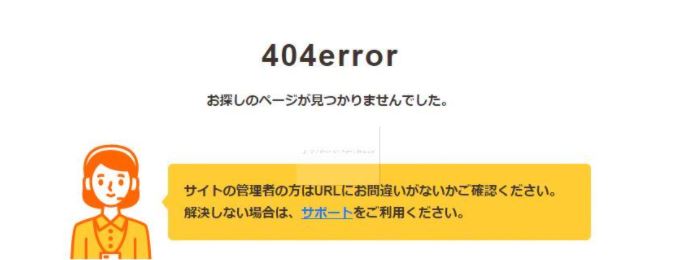



コメント